Canvas and Technology Support
Sun, 08/16/2020 - 1:11pmVirtual Classroom Expectations for Students and Parents/Guardians:
Students at all levels are now engaging in virtual class check-in sessions on Google Meet. To ensure a positive, productive and enjoyable learning experience for all participants, it is important that all students and parents/guardians adhere to these Google Meet Expectations, which include online behaviors for students and privacy guidelines for parents.
- BARK Expectations and Digital Citizenship Reminders. Please click here to download a copy of these MWMS BARK expectations and HCPSS Code of Conduct Reminders to review with our students.
Student schedules are available via Synergy. Please log in to HCPSS Connect to verify your child's schedule. For assitance, including username/password help, visit HCPSS Connect Guides.
Schools will reopen virtually in the fall following a 4X4 block schedule. This schedule will allow students to take eight courses as opposed to the seven they usually take in the traditional schedule. In a 4x4 block schedule, students take four courses each semester. The Fall Reopening presentation also details pertinent information regarding the virtual schedule. In preparation for the start of classes on Setpember 8th, here are some organizer/sample schedules to help your student(s) keep track of their scheduled classes and google meet codes.
![]() MWMS Virtual Middle School Schedule for Students.pdf
MWMS Virtual Middle School Schedule for Students.pdf ![]() SY 2020-2021 My Virtual Middle School Schedule - Last Name.pdf
SY 2020-2021 My Virtual Middle School Schedule - Last Name.pdf ![]() STUDENT Weekly Student Schedule TEMPLATE.pdf
STUDENT Weekly Student Schedule TEMPLATE.pdf
Need Tech Support?
1. Call the school at 410-313-5022 (8 a.m. - 3:15 p.m.)
2. Email Mr. Grafton (timothy_grafton@hcpss.org) or send Mr. Grafton a Canvas Message
3. Complete our MWMS Student and Family Technology Support Request form
Our MWMS staff will attempt to resolve the issue, and if unsuccessful will provide directions for exchanging the broken device for a working one at the school system’s Onsite Technology Center.
Navigating Canvas
Want to know how to navigate Canvas? Visit the Canvas Tips and Help for Parents and Students
Here is another resource for help with navigating Canvas - Canvas Student Guide (No sign-in required)
Canvas Assignment Extension
In the Google Web Store, there is a Canvas Assignment Extension that may assist parents/guardians with identifying unsubmitted assignments. This extension was not created by HCPSS. To use the extension in Canvas, you will need to be in Card View on the Canvas Dashboard. Click on the peapod button (...), next to the Synergy and Orientation button, to change the view from List to Card View. On the Canvas Dashboard page, the unsubmitted assignments will appear on the right hand side, directly below the Grades button.
Accessing Student Grades
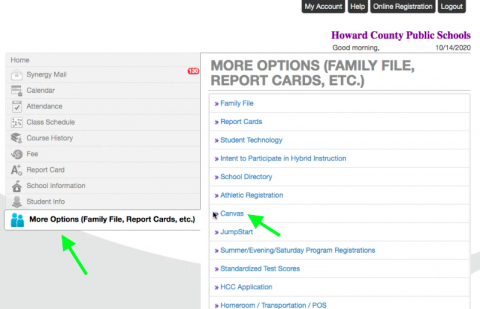
1. Go to HCPSS Connect and sign-in
If you need assistance with your HCPSS Connect account, use the Self-Service tool or call the school at 410-313-5022.
2. Click on "More Options" from the navigation menu
3. Click on Canvas
Canvas Grade View Options
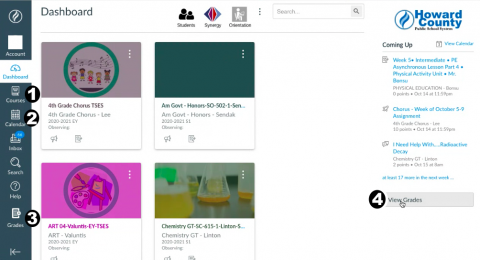
1. You can go into each course, click on Assignments and view current and past Assignments and quizzes for that course (more info).
2. On the Canvas Calendar, you can see Events, Assignments and Quizzes for all courses or for selected courses (more info).
3. By clicking on Grades on the global navigation menu, you can see the current course grades for all of your students in one location (Linked Student Accounts).
4. By clicking on View Grades, similar to Grades, you can see the current course grades for all of your students in one location.
Canvas Grade Icons
![]()
1. Document Icon: File upload submitted, not graded
2. Discussion Icon: Graded discussion submitted, but not graded
3. Rocket Ship Icon: Quiz submitted, not fully graded (contains questions that must be manually graded, or an auto-submitted quiz score has been deleted and needs to be reassigned); can also display if a quiz has been edited and includes major changes that affect the quiz score, such as deleting questions or deleting quiz answers, and requires a grader to manually resolve
4. Text Icon: Text entry submitted, not graded
5. Link Icon: A URL has been submitted, not graded
6. Media Icon: Media recording submitted, not graded
7. Visibility Icon: Score is hidden while instructor is grading; you will not be able to view your grade, submission comments, or quiz responses until your instructor posts grades for the assignment
Canvas Grading Types
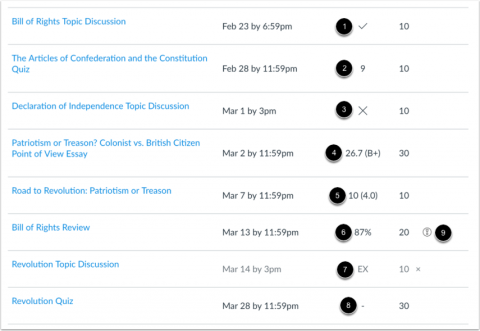
1. Check Icon: Complete grade (assignment was setup as complete or incomplete)
2. Number: Grade shown by number of points
3. X Icon: Incomplete grade
4. Letter: Letter grade
5. GPA: GPA scale
6. Percentage: Grade shown as a percentage
7. EX: Excused assignment; this assignment cannot be submitted but does not factor into your overall grade
8. Dash: No submission
9. Grade Info. Icon: Points earned from this assignment do not count toward your final grade
Technology Resources
Account Self-Service for Students
Students have the ability to retrieve their usernames and reset passwords, independent of teachers and staff. Directions on using self-service can be found online.
Account Self-Service for Parents/Guardians
Learn more about HCPSS Connect and/or access HCPSS Connect
Use these directions if you need to reset your HCPSS Connect password
HCPSS Connect Support Request Form (No Sign-in Required)
Google Authorization Issues in Canvas
1. Open Canvas and open one of your courses.
2. In the course menu, open Google Drive. Click your initial in the upper right corner and sign out of the Google account.
3. Click the Authorize button, select or enter your @inst.hcpss.org account. If you are asked to login to hcpss, enter your username and password.
4. Open your teacher's Canvas assignment. You may see a short delay and then a message about creating a new Howard County folder. Click yes or accept. The assignment should now load.
Google Meets
- Please ensure that students are logged into their hcpss.me account and not using outside emails. Students will only be permitted into a Google Meet virtual check-in session with a HCPSS email account.
- The following directions will walk students through how to join their teacher’s check in sessions via Google Meet. How to Join a Google Meet Please see messages from schools/teachers, who are providing specific directions for students including the codes to access their google meets.
Requesting a Chromebook or Hot Spot
- Parents/guardians should log in to HCPSS Connect https://www.hcpss.org/connect/
- From the left menu, last choice, select “More Options” then choose “Student Technology” from the center of the screen.
- On the HCPSS Student Technology screen, use the drop down arrows to indicate the Technology Requested for each student. Changes are saved immediately.
- If a device has already been issued, it will appear in the inventory list. If a student already has a device issued, a new request will not be processed.
- You will receive an email when your child's assigned requested device is ready for pickup from MWMS.
Technology Support Tutorials
1. Go to the HCPSS Student Technology Resources Course (HCPSS sign-in required)
2. Go to the MWMS Student Resources Course (HCPSS sign-in required)
Chromebooks
Every student entering grades prekindergarten through 8 will be provided with a Chromebook; parents/guardians do not need to do anything to request this device. All device distribution will occur in late August. Details will be communicated as soon as they are available. Any student who borrowed a Chromebook for spring or summer learning may continue to use that device during the 2020-2021 school year. Visit HCPSS website for more information on technology devices.
Need to Return Devices? Please click here.
Internet Access
Comcast has opened free access to its Xfinity WiFi network, making hotspots across the country available to anyone, including non-subscribers, at no cost. Search by zip code or city to find a hotspot near you at wifi.xfinity.com. Comcast is also providing low cost internet access to eligible families through its Comcast Internet Essentials program, including two months of free internet to new Internet Essential customers. The program is open to Free and Reduced Meals (FARMs) program participants, or those eligible for FARMs. Applications will be accepted through May 13.
Recent News
-
Posted on: Monday, November 18, 2024 - 10:51am
-
Posted on: Monday, November 18, 2024 - 10:49am
-
Posted on: Wednesday, September 11, 2024 - 12:10pm
-
Posted on: Wednesday, August 28, 2024 - 2:39pm
-
Posted on: Tuesday, August 20, 2024 - 1:30pm
-
Posted on: Wednesday, August 7, 2024 - 3:27pm
-
Posted on: Monday, August 5, 2024 - 1:49pm
-
Posted on: Thursday, July 25, 2024 - 3:32pm
-
Posted on: Thursday, July 25, 2024 - 3:19pm
-
Posted on: Tuesday, July 9, 2024 - 3:14pm